メルカリに登録し、商品状態や商品説明、写真撮影について確認ができたら、いよいと商品の出品です!
まずは家の中で不要となったものを出品してみましょう。
この記事では、メルカリでの出品方法、出品後の購入希望者からとのやり取りなどを順を追ってお伝えしたいと思います。
メルカリでの出品方法
スマホからメルカリに商品を出品
すでに前の記事でも説明してしていますが、商品を売るためには出品前の準備が大事です。
- 商品状態の確認
- 商品名や商品説明の準備
- 商品の写真撮影
- 配送方法の選定と送料の確認
- 商品価格の設定
- 梱包材の準備
上記の点を確認しておきましょう。
メルカリの実際の画面で出品してみましょう
画面いちばん下の真ん中にあるカメラマーク(出品)をタップすると、出品画面が表示されます。
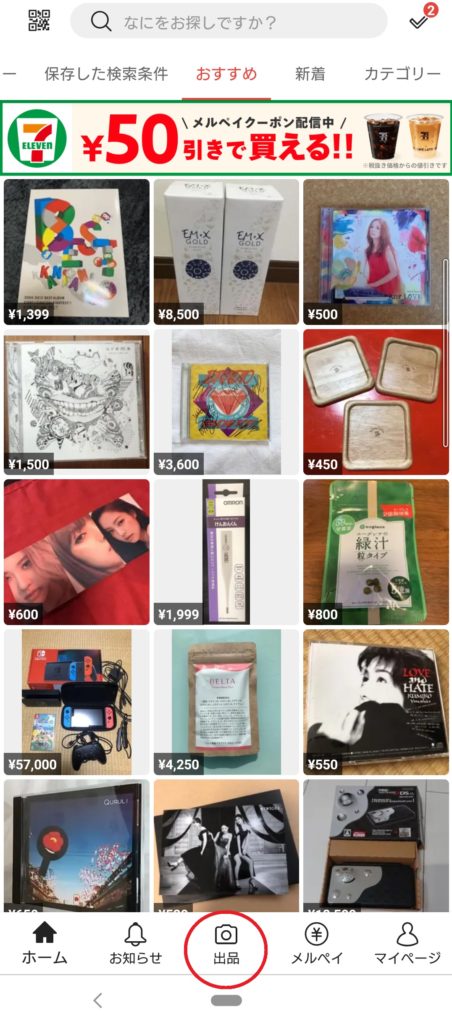
いちばん真ん中のカメラマークをタップ。
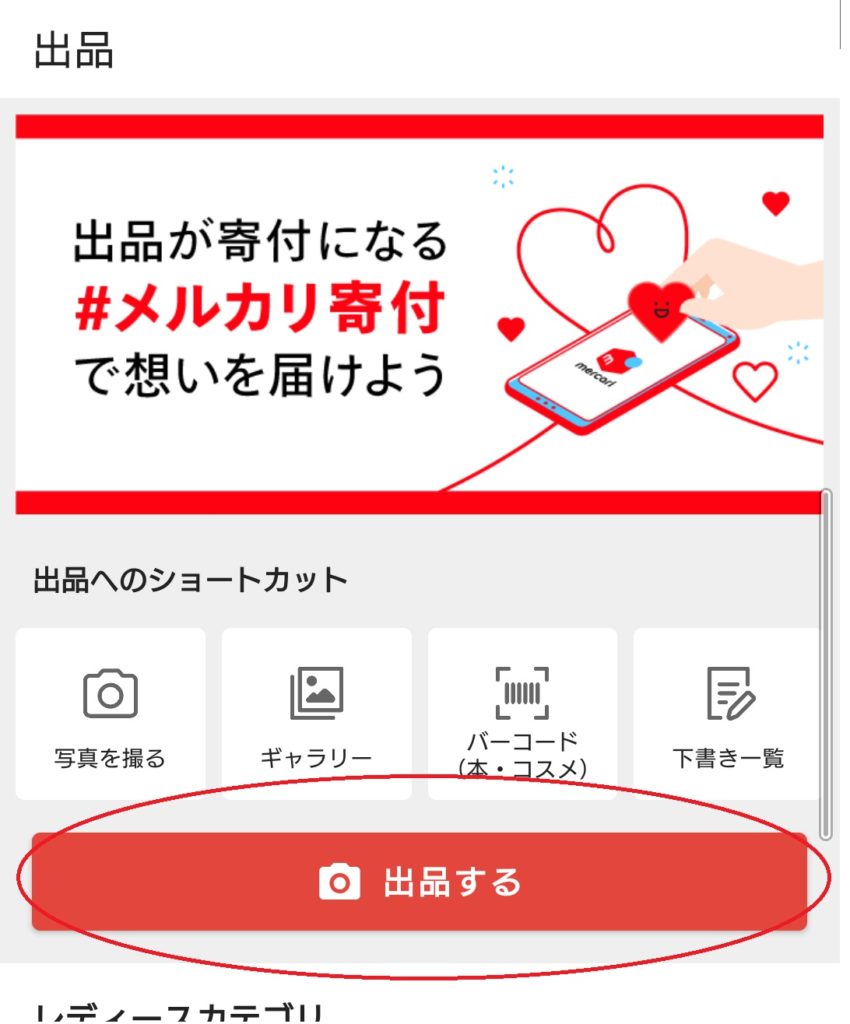
続いて「出品する」ボタンをタップします。
あらかじめ写真を撮ってある場合には「ギャラリーから選択」
写真はこれから撮る場合には「写真を撮る」
書籍やCDなど、バーコードのある商品の場合には「バーコード」
をタップします。
商品情報の入力画面の操作方法
ここでは「出品する」ボタンをタップした事例を紹介します。
1.写真を選択する
商品情報を入力する画面が表示されますので、まずは商品写真を選んで登録していきます。
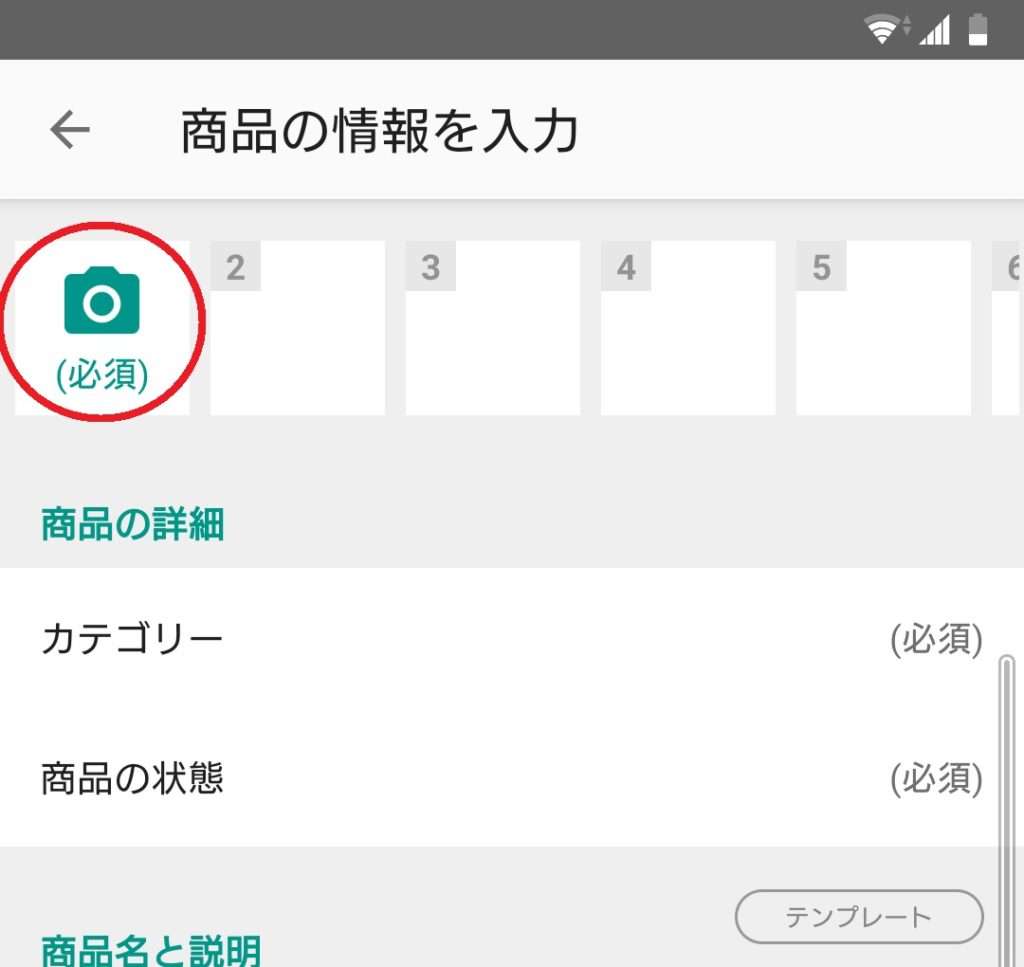
1番目左(必須)の写真マークをタップすると、写真の選択画面になります。
画面下に「ギャラリー」「カメラ」「バーコード」と出てきますので、あらかじめ写真を撮影している場合には「ギャラリー」をタップ。
自分が撮影した写真一覧から掲載する写真を選んで、右上の「完了」をタップします。
これで一枚目の写真が選択できました。
出品用の写真は、商品の詳細が伝わりやすいように、枚数多めに掲載すると良いでしょう。
1番目左の(必須)と表記されている写真は、商品一覧画面に表示される写真ですので、商品の全体イージがわかるものにします。
2番目以降は、商品の状態や付属品などがわかるように、アップで撮るなどさまざなバリエーションのものを掲載しましょう。
写真が暗い、写真の縦横比がおかしい場合などの時には、一度写真を選択してから、もう一度修正したい写真をタップします。
すると、加工画面に切り替わりますので、切り取りや加工をして、見やすい写真にすることができます。
写真撮影のコツについては、「商品写真 撮影のコツ」でご紹介していますので、参考にしてみてくださいね。
2.商品の詳細を入力
カテゴリ、商品の状態を入力します。
カテゴリは商品をバーコードなどで読み取った場合、自動入力される場合もあります。
3.商品名と説明を入力
商品名、商品情報の説明欄に情報を入力していきます。
掲載する情報の書き方については、「商品名と商品説明の書き方」の中でご紹介していますので、参考にしてみてくださいね。
4.配送情報を入力
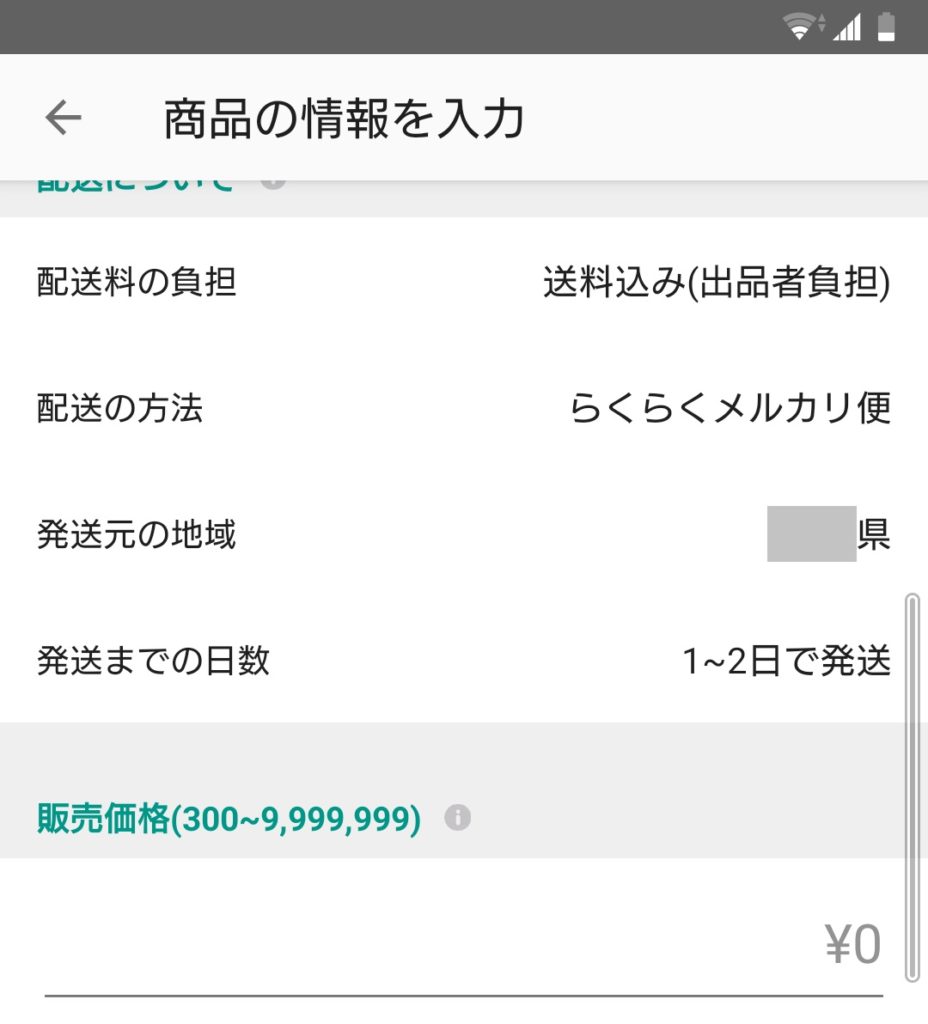
配送料の負担、配送の方法、配送元の地域(自動登録されていますのでそのままでOK)、発送までの日数を入力します。
発送までの日数はできれば1~2日に設定します。
メルカリの事務局からも、1~2日と設定された商品の売れ行きが良い、と公表しています。
1~2日に設定した場合、他の日程を設定した商品に比べて平均40時間も早く売れているそうですよ!
5.販売価格を入力
「商品価格を決めるコツ」で価格についてはご紹介していますので、参考にしていただいて、販売価格を入力しましょう。
6.いよいよ出品!
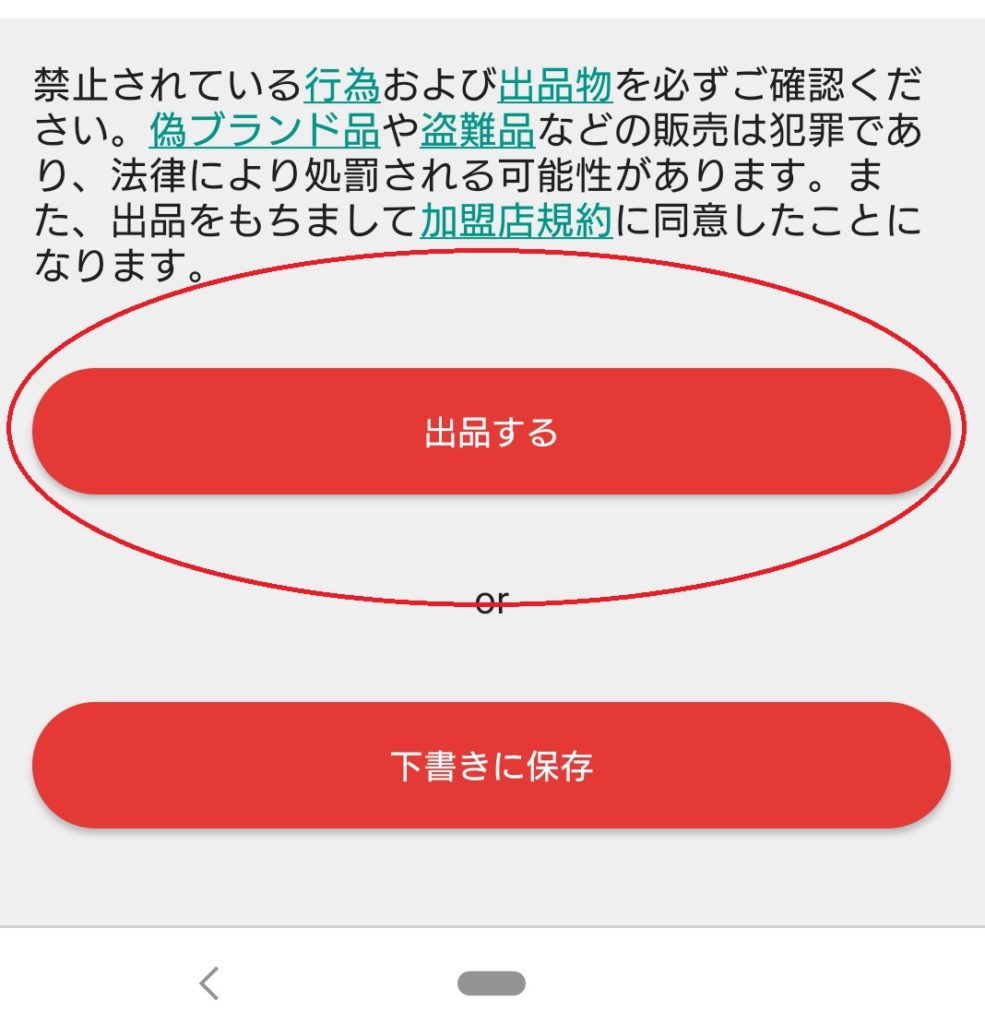
「出品する」ボタンをタップして、出品完了です。
実際に出品した画面を念のため確認しておきましょう。
もし間違ってしまっている個所を見つけたら、画面左下の「商品の編集」ボタンをタップして、商品情報を修正します。
メルカリで商品が売れそうになったら
商品が売れる前には購入希望者とのコメントのやり取りが大体発生します。
というのも、あなたがメルカリで「これいいな」と思う商品を見つけた時、そのままの値段で購入しますか?
できれば安く購入したい、というのが人の心理だと思います。
こういった値下げのお願いや商品状態についての質問コメントがつくことがあるのです。
これらのコメントには、できるだけ早く、丁寧に対応するようにしましょう。
返信のコメントが遅くなると、購入希望者は他の出品者の方へ行ってしまうことがあるからです。
メルカリには多数の出品者がいますから、レスポンスの早い人が結果多くの商品を販売できる、といった面があります。
値下げ交渉については、必ず応じなければならないわけではありませんが、お値下げすることにより、早く売れるメリットもあり得ます。
送料などを加味して、無理のない範囲で応じていくのが良いと思います。





コメント